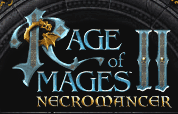|
Author: bbKing (arsnova30 [at] hotmail [dot] com) | |||
| Date: 06-Apr-07, 01:22:04 | ||||
| Playing on a Server A. Logging In Open the login screen by clicking the globe icon named "SERVER" on the right side of the ROM2 main menu. Here you can select to download a list of hosted (non-dedicated) servers via the "Connect to web page" option or to log in to the dedicated "Hat" master server via the "Connect to Hat" option. 1. Connect to web page Selecting this option will allow you to download a list of active, non-dedicated servers just as you could before you installed the dedicated server pack. Consult your ROM2 manual for information on playing this type of multiplayer game. 2. Connect to Hat This option allows you to log in to a dedicated master server, or "Hat." Hat keeps track of all ROM2 multiplayer characters and dedicated servers. You must log in to Hat in order to play on a ROM2 dedicated server. a. Enter URL Once you click the "Connect to Hat" button you must enter in a Hat Internet IP address in the "Enter URL" field. b. Cooperative game or Arena Select the game type you wish to play. "Cooperative" and "Arena" modes are discussed in detail in sections B and C below. c. Login and Password Access to a Hat master server requires a valid user login and password. These will be given to you after you sign up for a new player account on the ROM2 site at http://www.lith.com/rom2/multiplayer.asp - you must sign up on this web page before you can log in to Hat. Be sure to keep track of the Player ID and password you choose when you sign up, and enter them in the Login and Password fields on the Connect to Hat screen. Check the "Save last login and password" box if you don't want to have to enter your login and password each time you log in. Click the "Ok" button at the bottom to log in to Hat. d. character selection If you have entered a valid login and password you will see ROM2 connect to Hat and download any multiplayer characters you have made on that Hat server. You can have up to 16 characters stored at once on a Hat server. The character generation and selection process is otherwise identical to the pre-dedicated server version of ROM2. e. server selection After you choose your character, Hat will show you a list of active servers of the type you selected on the login screen, Cooperative or Arena. Highlight the server you wish to join and click the "Ok" button. If you do not see a server you wish to join you can hit the "Refresh" button periodically to download an updated server list from Hat. If the server you selected is hosting a level that you do not have, the level will download automatically. B. Cooperative Play Cooperative mode on a dedicated server has several new functions but is otherwise identical to previous versions of ROM2 multiplayer, where characters gain skills and treasure by slaying monsters and completing quests. The two additions with the dedicated server pack are new ways of exiting a game session and special "Quest" maps. 1. Leaving the Game If you exit to Windows or the ROM2 main menu directly from within a ROM2 dedicated server session your character will remain standing in the map for thirty seconds, during which time they can be attacked and killed. If you rejoin the server during this period you will regain control of your character where you left them. If you do not rejoin within thirty seconds the server will remove your character and upload your updated character file to the Hat master server, ready for you to use in your next dedicated server session. There are several ways to have the server remove and save your character immediately if you do not want to leave your character in the map for thirty seconds after you disconnect: a. the Church Most towns in ROM2 multiplayer maps have a Church, a large wooden structure with a steeple and smoke coming from the chimney. Clicking on a Church will return you to the Hat login screen as the server immediately removes your character from the map and saves the data to Hat. b. Make Camp If you would like to exit the map safely but do not have easy access to a Church you can tell your character to "Make Camp." Hit your ESC key to open the options menu, select "End Quest" and then "Make Camp" on the new menu that appears. A 30-second countdown will appear in the upper left corner of the screen, during which time you retain control of your character. If your character takes action or gets attacked the countdown will abort and you will have to "Make Camp" again. When the countdown reaches zero the game returns to the Hat login screen as the server removes your character from the map and saves the updated character data to Hat. 2. Quest Maps Some of the new maps that come with the dedicated server pack are special "Quest" maps. Quest maps have no inn, one shop selling only scrolls and potions, and a limited number of pre-defined quest items that can only be gotten by defeating specific, high level monsters. Once defeated, the enemies in Quest maps will not re-spawn for several hours. The shop will only pay one coin for quest items as these rare, powerful artifacts are meant to be used rather than sold. C. Arena Play Arena mode gives you the chance to test the character you built up through Cooperative play in battle against other player's characters without having to worry about them losing experience or possessions. There are no quests available in Arena mode and your character does not gain experience for slaying monsters, nor do they lose experience or drop their items when killed as would happen in a Cooperative game. The object of Arena matches is to have the highest score of all the players by the end of the game. You receive one point each time you kill, or "frag," another player's character. You lose a point each time the computer-controlled monsters kill you. The final score for all players will be shown at the end of each match when the time or frag limit specified by the server has been reached. You can view the current scoreboard or "frag table" at any time during the match by pressing the [F2] key. You may still collect treasure and buy or sell items in shops in Arena mode. Although any healing potions your character had in cooperative mode will not carry over to Arena mode, you can buy new healing potions in the shops. Keep an eye out for large treasure bags scattered at random about the landscape, these contain powerful items that can be used or sold. Because Arena mode does not save your character you will not have any of the items or money you acquire during Arena mode the next time you join the server, so use them to your best advantage while you can. Since the server won't save your character to Hat you can quit the game safely at any time by simply exiting to Windows or returning to the ROM2 main menu, though you can still leave by clicking on a Church if you like. There is no "Make Camp" function in Arena mode. D. Hotkeys ESC - menu F1 - help menu F2 - save game F3 - load game (single player) / diplomacy (multiplayer) ~ or I - open/close inventory Q or B - open/close spellbook W - open/close quest log (multiplayer only) SPACE - open/close inventory & spellbook, return to game after death (multiplayer) TAB - stats/picture mode in info panel CTRL+O - smoothing on/off CTRL+H - show health on/off CTRL+L - flying damage on/off CTRL+W - change retreat mode CTRL+F - change formation mode CTRL+N - day/night changes on/off CTRL+U - change autocasting mode CTRL+K - show player names and clans on/off (multiplayer) CTRL+T - network statistic on/off (multiplayer) CTRL+C - switch color pattern of messages (multiplayer) Keypad+, Keypad- - change game speed M - move A - attack G - guard D - defend C - cast S - swarm (move & attack) T - stand ground R - retreat P - pickup all sacks (for heroes only) L - stand still (do not attack anybody) E - select all of your mercenaries ALT+CLICK - force move CTRL+CLICK - force attack/swarm SHIFT+CLICK - force add/remove unit to selection CTRL+<1..9> - save group selection CTRL+SHIFT+<1..9> - save group selection (multigroup mode) <1..9> - restore group selection ALT+<1..9> - restore group selection with screen centering SHIFT+<1..9> - add group to selection CTRL+ SHIFT+ CTRL+A - select/deselect spell for autocasting ENTER - send message (multiplayer) BACKSPACE - clear all messages ALT+F4 - quit game E. Entering console messages BACKSPACE - delete left character CTRL+BACKSPACE - delete left word TAB - player name tab extension [message] - message addressed to everyone in close proximity =[message] - message addressed to all players -[message] - message addressed to all allies - #kick #locate |
||||